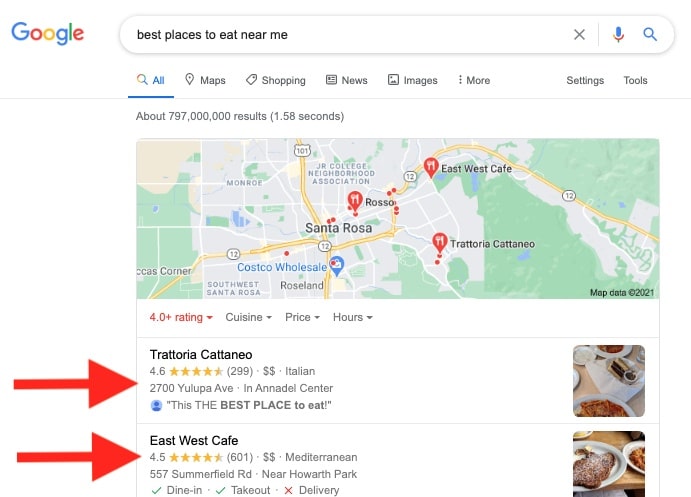
Google My Business listings are a great way to ensure that you are found by local consumers who are searching for the products and services you offer. A Google My Business listing, also referred to as a GMB, is the business listing that shows up along with a local map in Google search results. These listings are free to businesses, and we recommend that if you have a local business that you take the time to claim and set up your Google My Business.
In the steps that follow, we’ll show you how to set up your Google My Business listing and get your business listed on Google.
Step 1. Navigate to Google My Business
You can access the Google My Business platform by navigating to https://www.google.com/business/, and click ‘Manage Now’.
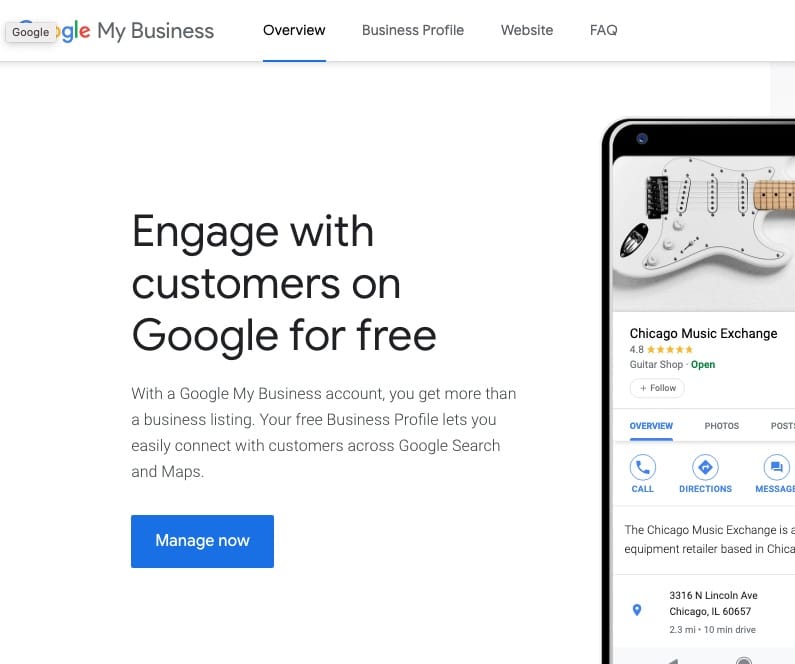
2. Sign in using your Google account login details.
Your Google login is used for all Google products. If you don’t have a Gmail, YouTube, or other Google product, you need to create an account before continuing.
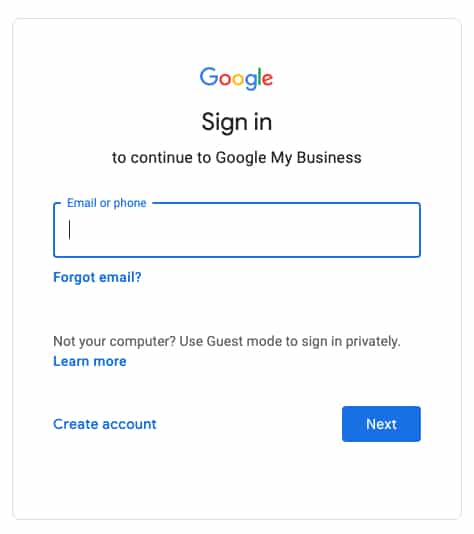
3. Input Your Business Name
Once you log in you’ll be presented with a screen where you can enter your business name. If a listing already exists for your business name, you’ll be able to select it and claim it (but make sure it’s the right address, and actually your business, not a business somewhere else with the same name). Important: You want to enter your business name EXACTLY as you would list it anywhere else. Consistent name, address, and phone numbers are important – helps with SEO 😉
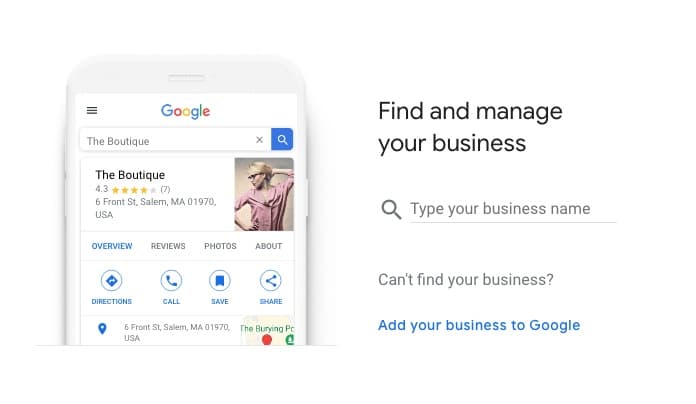
4. Choose the Best Category for Your Listing
You’ll have an opportunity to add more categories later. Here, you’ll want to add the most relevant category.
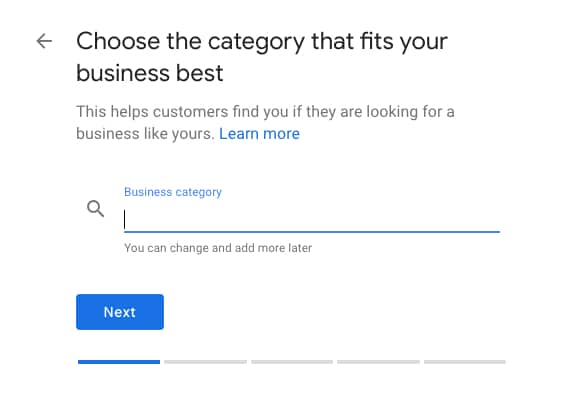
5. Do You Have a Physical Location People Can Visit?
Next, you’ll select whether you have a physical/brick-and-mortar location that people can visit.
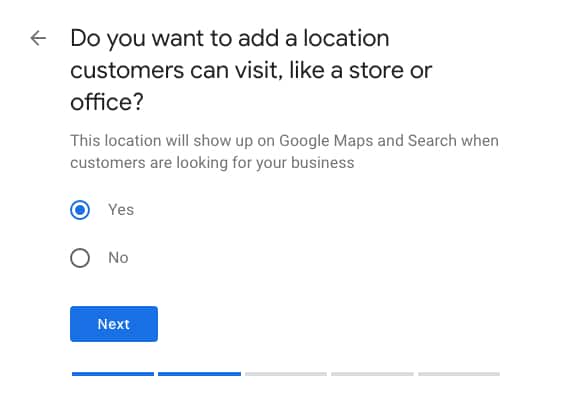
5a. Input Your Address
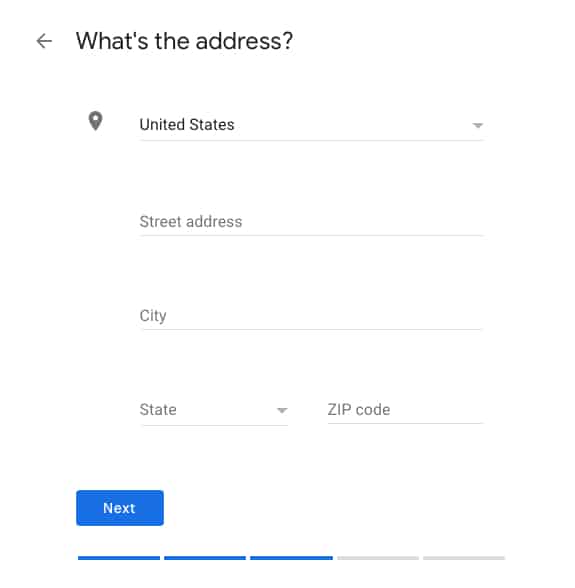
6. Do You Serve Customers Outside this Location?
If you meet your customers/clients at other locations, at their homes, and/or offer virtual meetings, select ‘yes’. You’ll have the opportunity to list the areas you serve.
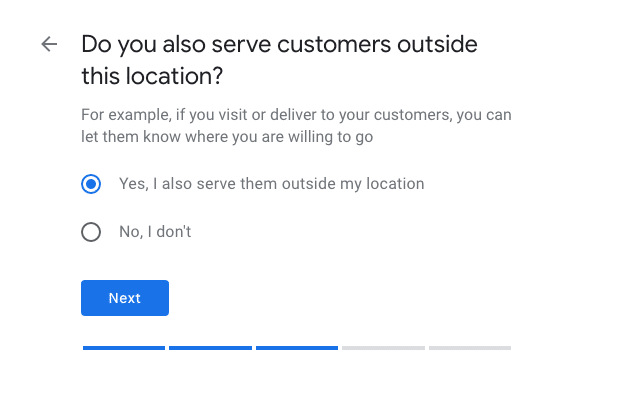
7. Add Your Phone Number & Website URL to your Google My Business listing.
In this step you’ll add your phone number and your website URL. Be sure to use the same phone number in all of your business listings. It’s also a good idea to double-check your website URL for accuracy.
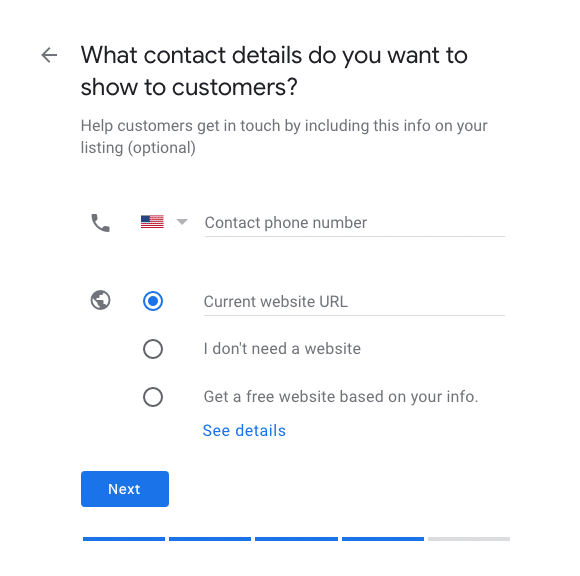
8. You Are Now Finished with the Initial Set-Up of Your Google My Business Listing… Almost!
You’ve added all of your initial information. When you click ‘Finish’ you’ll still need to complete the next steps to verify your listing.
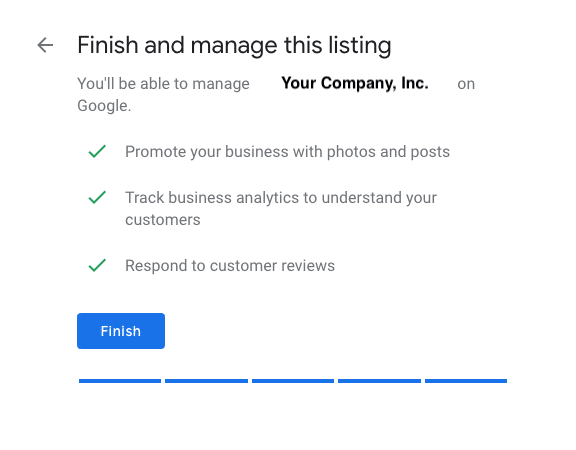
9. You Still Need to Verify Your Listing
Google verifies Google My Business listings by sending out a postcard/letter with a code. Google will send this to the address you used to create your listing. If your staff will be receiving your mail, make sure you let them know this is coming, and it’s a good idea to put your name or an appointed person in the ‘Contact Name’ spot.
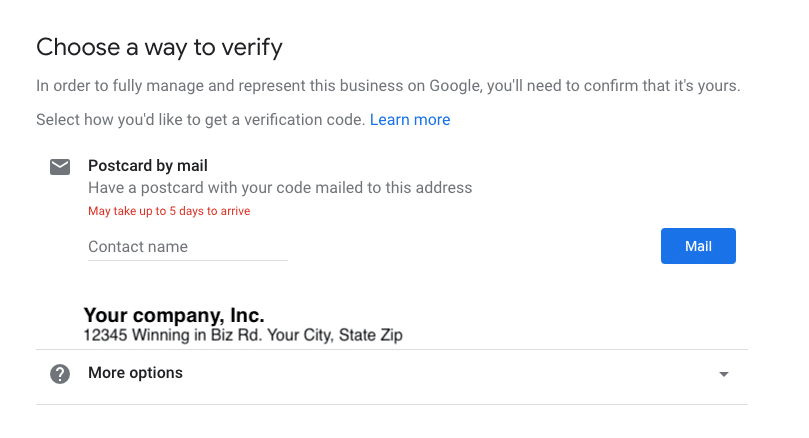
10. Finish the Set-Up and Wait for that Postcard
Congratulations, you’ve done the initial steps necessary to create your Google My Business listing. Your listing will have limited functionality and will not actually be verified until you’ve received your postcard and entered your verification code. When the verification code arrives, follow the instructions that came with it, or navigate back to Google My Business, sign in, choose your listing, and then follow the prompts to verify.
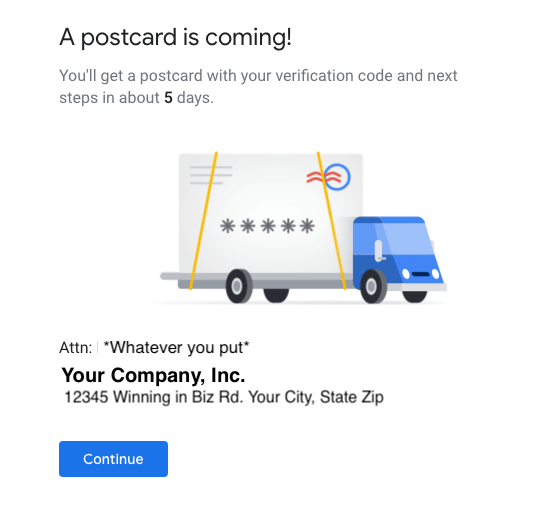
Local SEO
Your Google My Business listing is an important component of your local SEO strategy. If you need help optimizing or further setting up your GMB listing, reach out to us. We’ll also be posting more advanced resources in the near future.
If you notice that the steps have changed or something isn’t working correctly, please let us know. 🙂

